Are you backing up your laptop data regularly? By doing this you can retrieve most of your information, should you need to. Below you'll see some options we found, that you could choose to use to store down the data on your laptop
Ways to backup your laptop
Similar to backing up your phone's data , but perhaps even more importantly is making sure that you are backing up your laptop data regularly. This helps you save time and effort as laptops have greater storage capacity than mobile phones and will potentially contain much more data that would need retaining.
It’s a good idea to back up your laptop for:
- When it’s time to upgrade it and you want to transfer the data over.
- When you are using it for work or studying. It's vital that you back it up at least once a month to ensure that your hard work is saved.
- The likelihood of your laptop suddenly breaking and the data getting permanently lost and irretrievable.
We’ve come up with the following options for you to store down the data on your laptop
1. Back up using an External Hard Drive
The process of backing up is simple. All you have to do is just copy the files you want to back up and paste them onto an external hard drive.
Using an external hard drive is an easy way of having all your data saved in one place. They come in a variety of storage sizes and prices, so you have the option to buy the one to suit your needs.
The main advantage in comparison to a cloud drive, which is online backup storage, is that you don’t have to keep paying for extra space when your amount of data increases. However, just like hard drives in your PC or laptop, they can break - and you also need to factor in additional security to protect any files you have stored.
Most external hard drives are usually formatted for Windows operating systems by default, which allow you to ‘read and write’ on the hard drives. That means to view, transfer, add or delete data on the disk.
If you have a Mac laptop, you might find that you can only read existing data and not edit them in any way due to the different file system that is in place. In this case, you would need to reformat the hard drive to make the data editable on your Mac. Alternatively, you can purchase an external hard drive that is specifically made for the iOS operating system.
To check what file system your external hard drive has, follow these steps:
- Connect the hard drive to the computer by inserting the cable into the USB port.
- Open “This PC" from the Windows Search Bar
- Right click on the hard drive
- Select Properties
- The file system should be displayed near the top of the Properties window (NTFS/Fat32/exFAT).
- NTFS (Developed by Microsoft and it is Windows’ default file system.)
- FAT32 (Works for both Mac and Windows, however it does not support files that are over 4GB in size.)
- exFAT (Recommended for external hard drives as unlike FAT32, it has no limitations on storage size.)
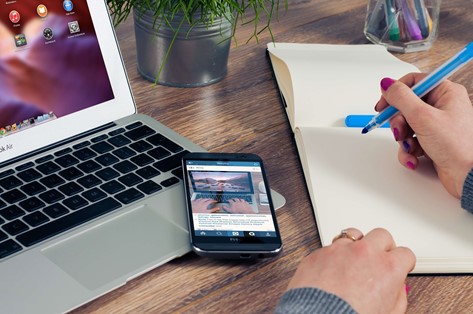
How to check what file system your external hard drive has on Mac:
- Connect the hard drive to the computer by inserting the cable into the USB port.
- Check you have Disk Utility installed, if you haven’t you can download this for free from the App Store.
- Open Disk Utility from your Applications/Utilities folder
- Select the hard drive in the left column (usually ‘Macintosh HD’)
- At the bottom you will see the format, if it is a Mac hard drive then it will be displayed as Mac OS extended (journaled).
Other file systems you might see:
- NTFS (Developed by Microsoft and it is Windows’ default file system.)
- FAT32 (Works for both Mac and Windows, however it does not support files that are over 4GB in size.)
- exFAT (Recommended for external hard drives as unlike FAT32, it has no limitations on storage size.)
Check your external hard drive is formatted
First off, you need to ensure that the hard drive is completely void of data, otherwise when formatting, everything you have stored will be erased. If you have any data saved, you will need to back it all up before you start the formatting process.
How to format the external hard drive on a MacBook/MacBook Air/PC:
- Connect the drive to the Mac. Make sure that it does not contain any data as the formatting will permanently delete it.
- Open Disk Utility
- Select the drive you want to format.
- Click the Erase tab
- In the Format box, select exFat (if you want to store files larger than 4GB on both Mac and PC). Alternatively, you can choose whichever format you prefer.
- Click Erase
(If you intend to use an external hard drive on a Mac computer only, you can buy an Apple external hard drive which is already formatted for Mac.)
How to format the external hard drive on a Windows Laptop/PC:
- Locate the hard drive in “This Computer”
- Select Format
- Where it says File System, highlight the desirable format, in this case it would be exFAT
- Click Start
Once completed, you can use the hard drive to read and edit data of unlimited file size on both Windows and Mac.
Remember that an external hard drive is a physical object, so it’s susceptible to loss, theft as well as unexpected hardware failure. All these can still result in the data being lost. So, in order to avoid this nightmare, you can also use an online backup method, as an alternative method just to be safe.
2. Back up using a Cloud Drive
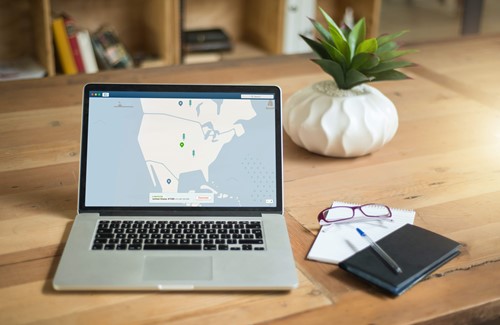 A cloud drive is like an online USB and it is much more convenient in many ways; As it is a server and not a physical object like an external hard drive, you don’t have to worry about any damage caused to it which could delete or affect your stored data.
A cloud drive is like an online USB and it is much more convenient in many ways; As it is a server and not a physical object like an external hard drive, you don’t have to worry about any damage caused to it which could delete or affect your stored data.
As long as you are connected to the Internet, you can access the Cloud drive to view and store your data.
Using a cloud drive, such as Google Cloud or Apples’ iCloud, you’re likely to have an amount of ‘free’ storage but most providers have options to pay for more storage should you need this.
A clear benefit of using cloud storage is that all of your gadgets can be connected to store all your important documents or files. You can then access each file no matter which device you are using.
With Cloud Drives, it would be advisable to run regular backups as the process tends to be slower than when using an external hard drive. The difference in speed is due to lacking a processor and also due to being dependent on Internet connections.
Which cloud drives can you use?
We’ve done the hard work for you and researched some of the most popular cloud storage platforms you can choose from:
Google Drive
15GB of free storage (for laptop backup you might need to purchase more):
- Basic (100GB) - £1.59*/month or £15.99/year*
- Standard (200GB) - £2.49*/month or £24.99*/year
- Premium (2TB) - £7.99*/month or £79.99*/year
- Can store any kinds of files
- Files can be shared with colleagues or friends for reading or for teammate edits.
- For Mac users, you can download the Google Drive app on your Mac and use Backup and Sync to share files between your Mac Desktop and Google Drive.
- You must have a Google account. If you don’t have one already, they’re free to set up.
Apple iCloud
5GB of free storage
- 50GB for £0.79*/month
- 200GB for £2.49*/month
- 2TB for £6.99*
- With Apple’s Family Sharing, you can share the 200GB and 2TB plans with your family for multiple devices.
- Also compatible with Windows
- Very secure to use when compared to Google
Dropbox
2GB of free storage with a Dropbox basic account. This can be boosted up to 16GB through referrals. For every new person signing up with a referral link, there is an extra 500GB for both the sender and the receiver of the link.
- Dropbox Plus - £7.99*/month for 2TB storage
- Dropbox Professional - £16.58*/month for 3TB
- Compatible with iOS, Android, Mac and Windows
- The platform has stolen and lost device protection.
Microsoft OneDrive
To have access to OneDrive, you would need an Outlook.com (previously Hotmail or Live Mail) account, which you can set up for free.
- 5GB of free storage/1TB free for students
- 100GB for £1.99*/month
- Office 365 Home - £5.99*/month or £59.99*/year for 1TB
- Office 365 Home - £7.99*/month or £79.99* for 6TB
- For Mac users, you can install the OneDrive app on your Mac and access your files through the OneDrive Folder.
- Data encryption is done by syncing your data to the BitLocker on your hard drive.
Review what data you have stored
No matter which data backup method you choose for your laptop, you will need to review what data you have stored every now and then to avoid clutter and your external hard disk or your Online Cloud service filling up too quickly.
It would also be best to choose multiple backup methods rather than just one. This will provide extra protection and it would also allow you to split the data volume in different places.
GET A QUOTE IN SECONDS
Looking for great value protection for gadget insurance?
Get a quote