Phone shortcuts for Android you may not know about
Here are some shortcuts for your Android phone that you may not have known about.
Shortcuts for your iPhone that you may not know about.
Shortcuts can sometimes make for a simpler life. Especially when it comes to using your Apple iPhone. From keeping your data usage low, tapping your torch on to enabling the ‘Speak Selection’ feature.
We explore some Apple iPhone shortcuts that you may not know about.
 You can use 2 different iPhone shortcuts to help when it comes to your music.
You can use 2 different iPhone shortcuts to help when it comes to your music.
You can use a widget to ‘Make Top 25 Playlist’, this analysis which tracks you’ve listened to the most in your music app and automatically generates a playlist of songs for you.
Got kids? You can use the ‘Play an Album’ to help you add kid-friendly music with one touch. So, if you have music on your phone that your child(ren) likes to listen to, then add this shortcut so they, or you, don’t have to mess around in your phone to find suitable music.
On iPhone 8 or above, head to Settings go to Accessibility -> Touch -> 'Back Tap'.
Once you’re in Back tap you Head to Settings go to Accessibility -> Touch then select 'Back Tap' where you can adjust to activate if you tap your phone two or three times.
Here you can select from a list of functions you can perform simply by Double or Triple tapping your iPhone such as:
You can enable Siri to read highlighted text out loud. This feature is known as “Speak Selection.”
Set up this feature by going to Settings > General > Accessibility > Speech > toggle on Speak Selection.
Then you can hear your iPhone speak by doing any of the following:
By using this shortcut, you can add multiple contacts to this. You create an app tile for your home screen so, all you have to do is tap the tile of the person you want to call.
What makes this different to the normal speed dial is that you can also select a photo or customised icon design to show on the tile.
Head over to the video mode of the camera app, and start recording, you may notice a white button in the corner, every time you press that button a photo will be taken as you record the video.
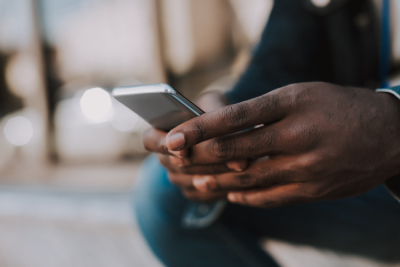 If you want to keep your text messages private, then you may want to turn off ‘message previews’. This prevents anyone seeing what someone texts you, unless you unlock your device.
If you want to keep your text messages private, then you may want to turn off ‘message previews’. This prevents anyone seeing what someone texts you, unless you unlock your device.
Adjust this setting in Notifications -> Messaged -> Set ‘Show Previews’ to Off under ‘Messaged Options’.
Running out of battery? If you have this shortcut, it’ll take the power-saving mode to another level. Use this shortcut to instantly turn off Wi-Fi, data, Bluetooth, music and anything else it can, to help preserve your battery for longer.
You shouldn’t look at your phone before you go to bed, but we all do it. So if you’re an iPhone user see if you can switch on ‘Night Shift’ via Settings -> Display & Brightness, to reduce the blue wavelength of light used on screen.
Doing this may make videos look a little off but it’s fine for reading.
You can also set it to pre-scheduled times and to turn off in the morning, or you can do this manually if you choose.
You can use this shortcut to download photos and videos from several social media apps like Instagram, Facebook, YouTube and more. If you’ve seen a post or video that you want to save offline to watch later, the shortcut downloads the videos or photos to your Photos app.
As it’s rare for Brits to tip, especially here in the UK where the living wages are normally quite good. But not where some companies (especially America) rely on tips.
You may visit somewhere and feel like you want to leave a tip, the question is, how much should you leave?
Well, Apple has a shortcut that can help with this.
First you need to head to the Shortcuts app and open it -> Tap ‘Gallery’ and type in ‘Tip’ -> Select ‘Calculate Tip’ from the suggestions and hit ‘Get Shortcut.’
Once you have this shortcut enabled you’ll be able to quickly find out how much the tip should be.
Located in the Calendar app, the Travel Time feature works out how long it’ll take to get to a destination.
Head to your calendar app and tap the Event then Edit on the top right -> Select Travel Time.
You need to enable the feature on the next screen by moving the slider to green and select ‘Travel Time’ in your event location. Tap Edit in the top left to go back.
You should then receive an alert with the time it takes to get there, and it also gives you the option to start navigating there.
 This shortcut easily allows you to combine images and create image collages without the need for any image editing software.
This shortcut easily allows you to combine images and create image collages without the need for any image editing software.
First select the images you want to combine, the shortcut will ask the order you want the images, spacing between them, and whether you want the images horizontally, vertically or in a grid. Select the grid option if you’d like to make a collage.
Setting’s menu -> Do Not Disturb where you can Turn on Scheduled and set what time this can be turned off, for example when you have an important meeting.
If you use this regularly, why not make your life even easier by adding this as a shortcut, so you can easily toggle this on and off.
Download the Video to GIF and/or the Photo to Gif shortcut to easily convert photos or videos from your library to GIFs. Once you’re in the shortcut select the video, crop the clip to your desired length and then save. The shortcut will convert this to a GIF and save it to the Photos app.
That’s right, there is a shortcut for your shortcuts! Backing up data on your phone is very important as is backing up your shortcuts. You can use the shortcut ‘Backup Your Shortcuts’ to allow you to easily do this and sync this backup to your iCloud.
This shortcut creates a QR code that allows your visitors to scan your W-Fi password without having to type it all in or having to share your password if you’re in a large group setting.
You may need an app to create a QR code to share your Wi-Fi, head to the app store to see if any suit your needs.
Did you know that if you have iOS 13 or higher, you may already have the shortcut app pre-installed. If you’re on a slightly older version, you will have to download the shortcuts app from the App Store.
Remember that when you are adding third-party shortcuts, you’ll have to manually ‘Allow Untrusted Shortcuts’. Take care to view and edit any of the shortcuts you add, and make sure you’re downloading genuine shortcut iCloud links.
You can check to see how much data and permission your apps are using, by going to Settings then Privacy where you can check and view which apps have been given permissions, and what these may be i.e. access to your Camera or Contacts etc.
All this customisation means you’re becoming even more attached to your phone. Why don’t you therefore consider protecting it? It’s simple to get a quote and buy online for instant cover.
Instant protection for your iPhone